Microsoft System Center: Virtual Machine Manager (SCVMM) is specially designed for management of large numbers of Virtual Servers based on Hyper-V and Microsoft Virtual Server. It is targeted for large enterprise organization. I feel lucky that from past 2 weeks, we were working on it. I would like to share my knowledge, so it will be easy for any system administrator to follow it.
Prerequisites:
Operating System:
SCVMM 2012 will install only on Microsoft Windows Server 2008 (x64) edition, Microsoft Windows Server 2008 R2 (x64) and Microsoft Windows Server 2012 (x64) edition.
Additional Software Requirements:
Microsoft .NET Framework 3.0
Microsoft .NET Framework 2.0
Windows Power-Shell 1.0
Windows Server Internet Information Services (IIS)
Windows Automated Installation Kit (WAIK) 1.1
NOTE: If you are having virtual server and database server in single server, then you need to install Microsoft SQL server but. But I personally refer you to install it both on different server.
NOTE: If you are having virtual server and database server in single server, then you need to install Microsoft SQL server but. But I personally refer you to install it both on different server.
Installation Procedure
The installation process for SCVMM begins with the following interface after you run setup.exe:
Start with a click on Install.
Here, as initial feature you have to install VMM administrator console, VMM Server and self-server portal (For self-server portal you have to configure ISS 7.5 before this installation)
After this you need to confirm EULA then,
Now it will check the hardware and software prerequisites. (Note: You may get the warning if your Server RAM is only 4 GB, you can ignore it and then press next)
In next step, you need to provide your server name and port number with appropriate domain credentials from where you will access SQL Server database.
Note: If you have both database and VMM in same server, then just leave the above section. Provide your new database for it.
Provide your domain service account that you have created for SCVMM
Accept default port number.
Press next with default settings on it
Press install to proceed for your final step
Final closeup windows look like this:
Now connect to your SCVMM with your mentioned address. You are ready to use SCVMM 2012 where you need to add a host to manage.
Home -- > Fabric Resources -- > All hosts --> Create Host Group
Provide the name of host group and “Add Hyper-V hosts and clusters” as shown in figure
Click on browse for discovery. Otherwise, you can provide credentials manually of your domain name as show in example
I have clicked on browse, which show wizard as below, where you can click on “Run as Account” and provide the name of account as shown in figure below:
Now you can see that the account which we have created has been highlighted. Press OK
As you can see, the wizard is populated with Hyper-V admin for “Run As account” for default.
Click on ” Specify an Active Directory query to search for Windows Server computers” and then provide your domain name in detail as shown in figure
The provide the default host name that you have created a moment ago.
You can check whether your setup is working fine or not by seeing the “Responding” on Agent status.
This is how you setup SCVMM in your server. In next blog I will discuss about “How to add new VM in
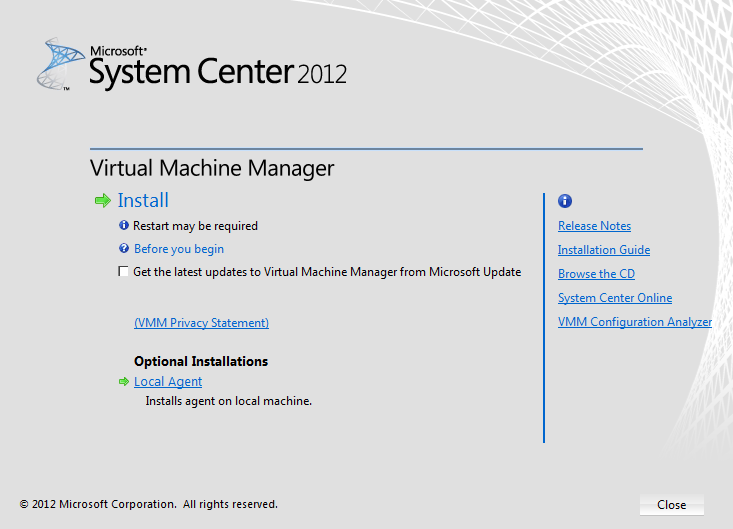
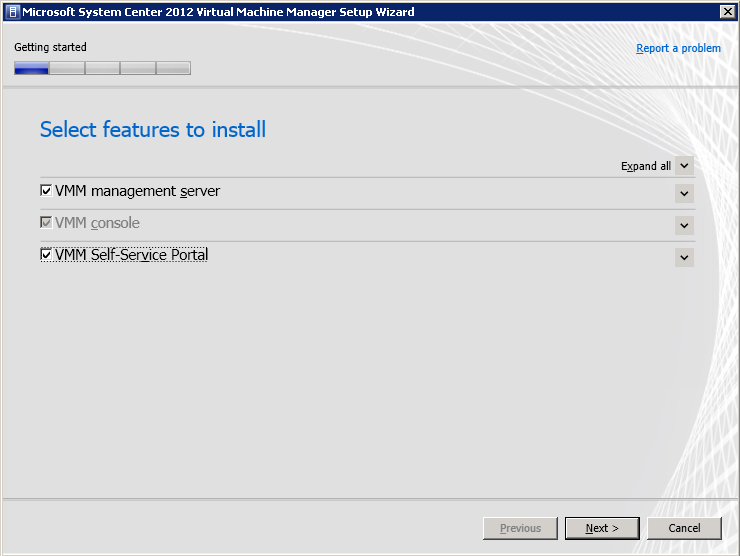
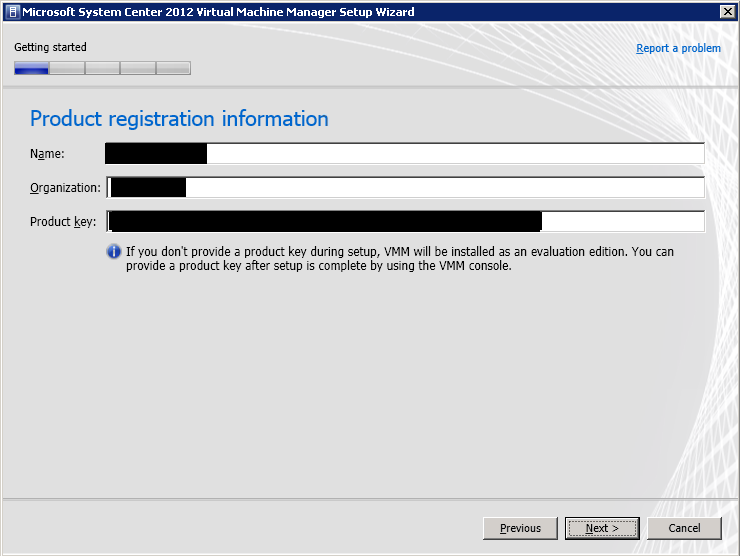
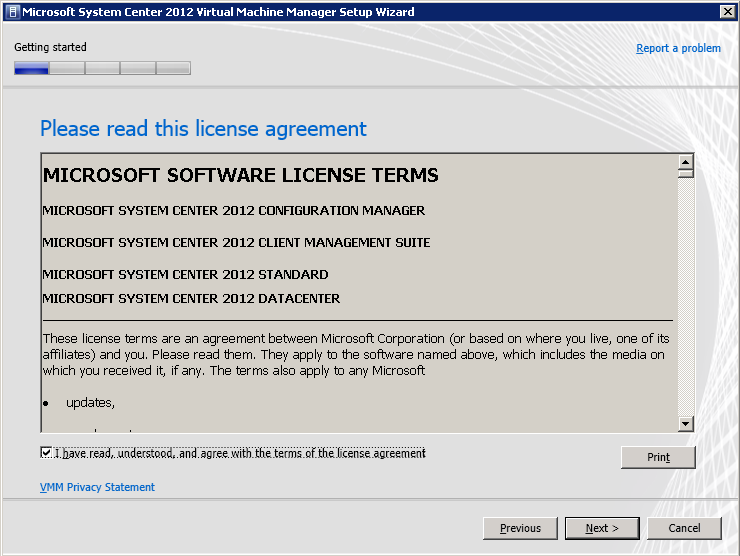
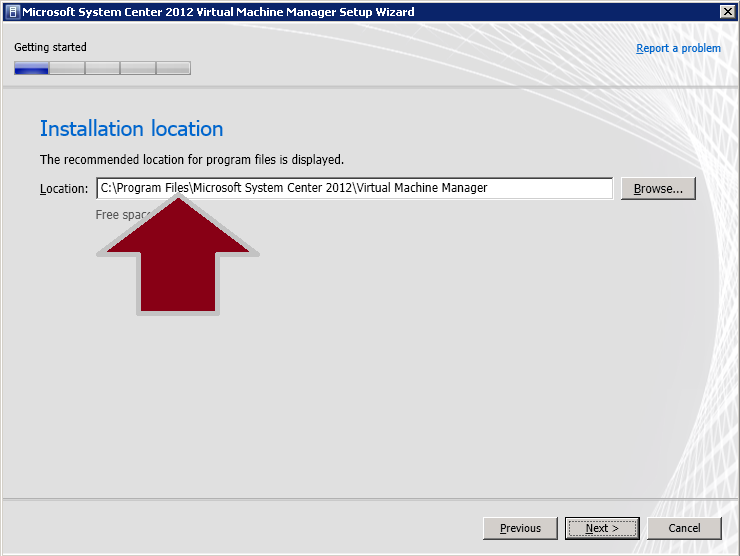
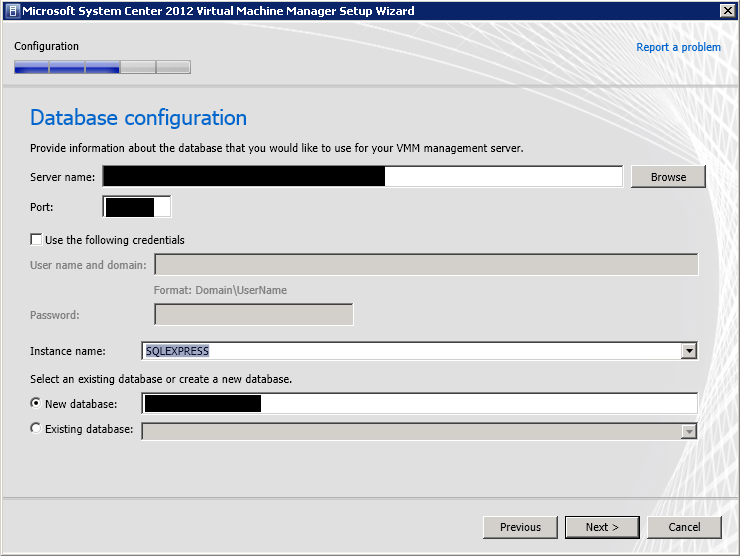
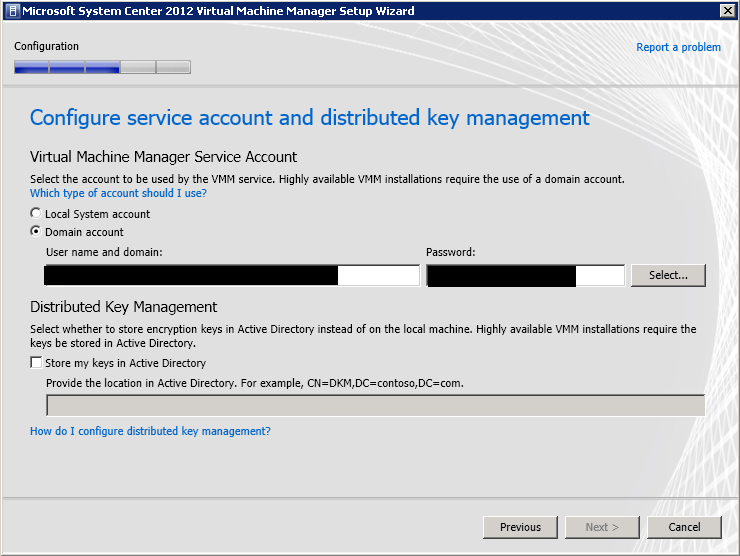
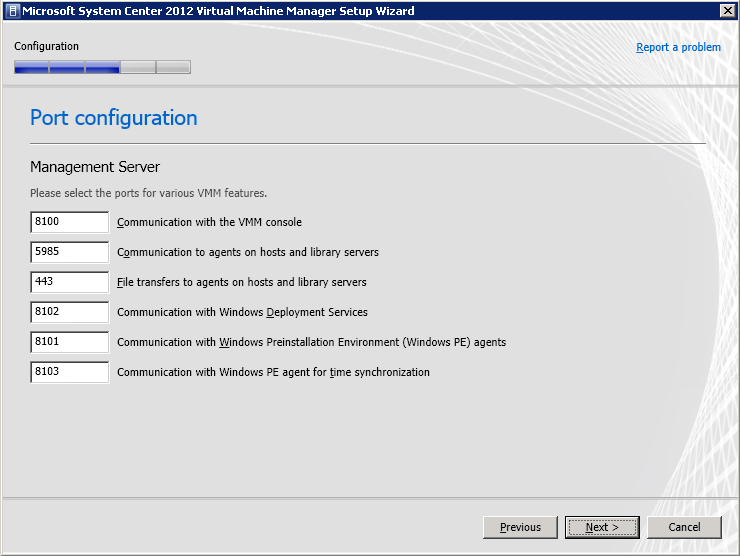
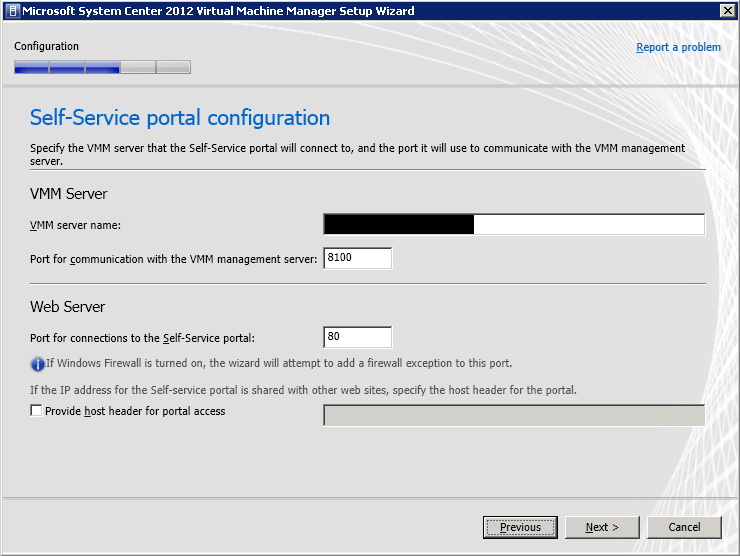

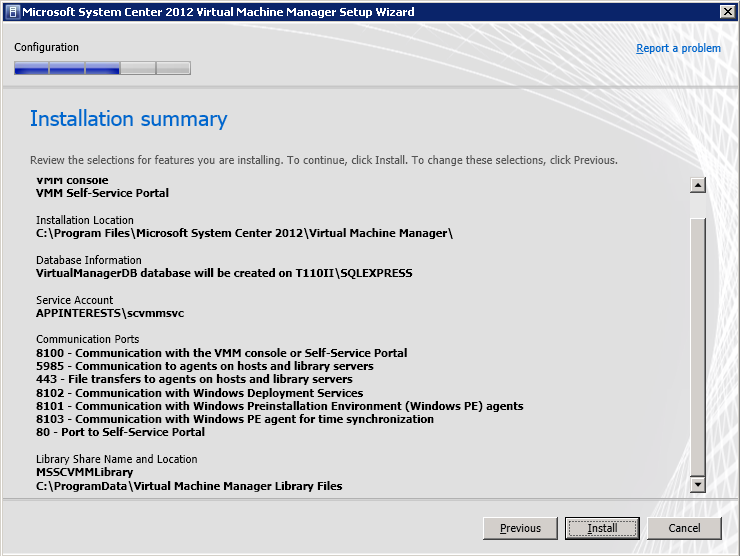
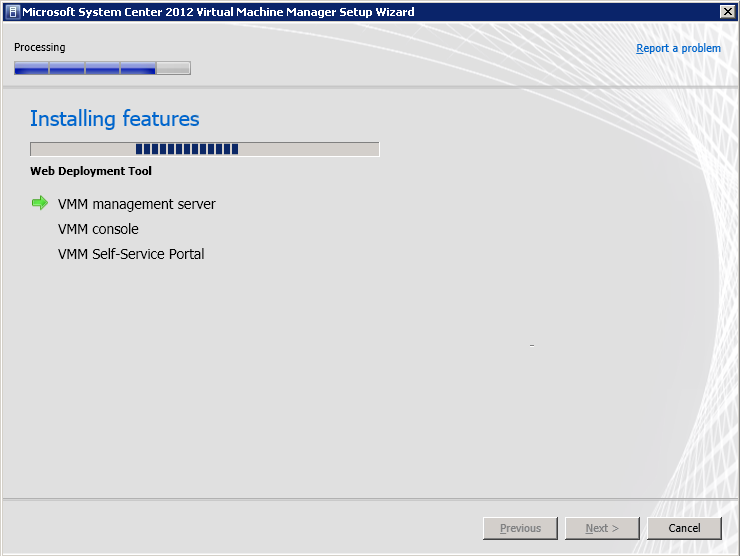
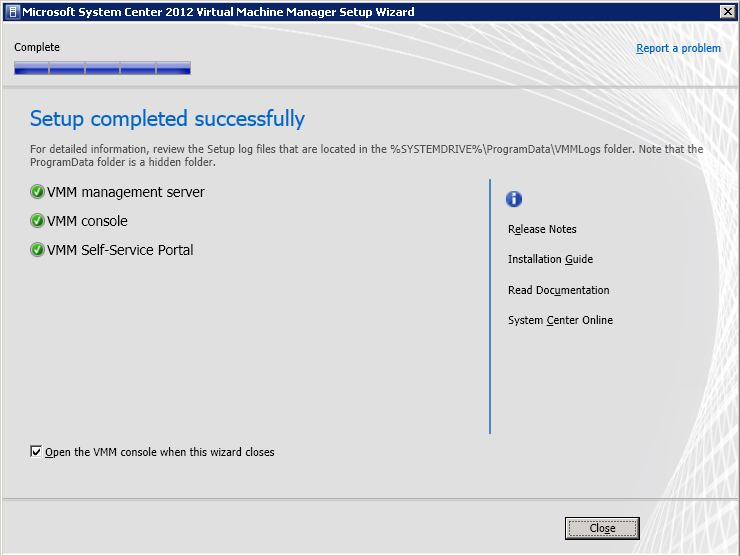
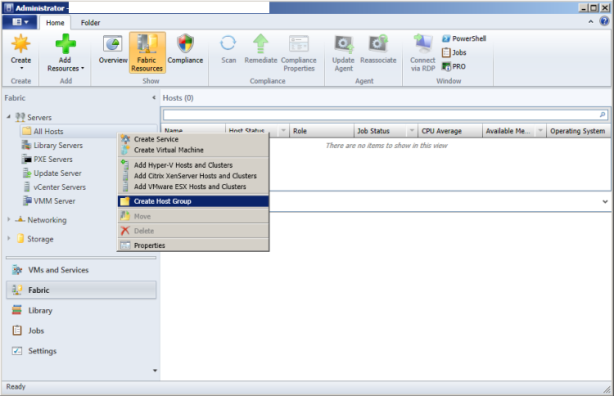
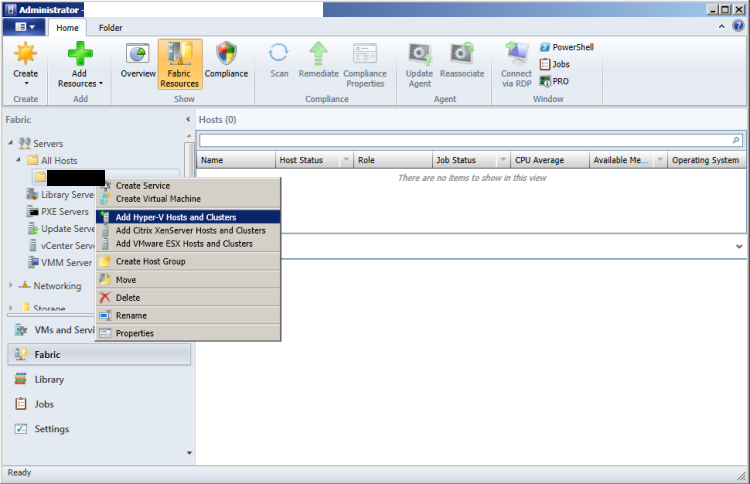
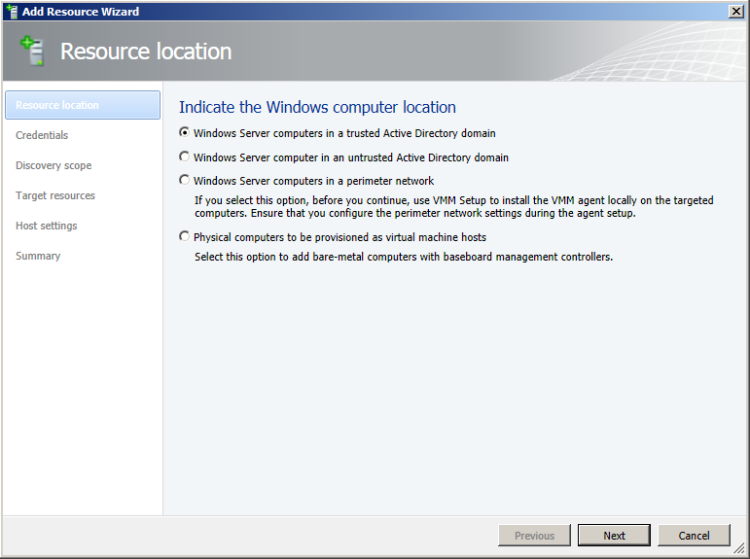
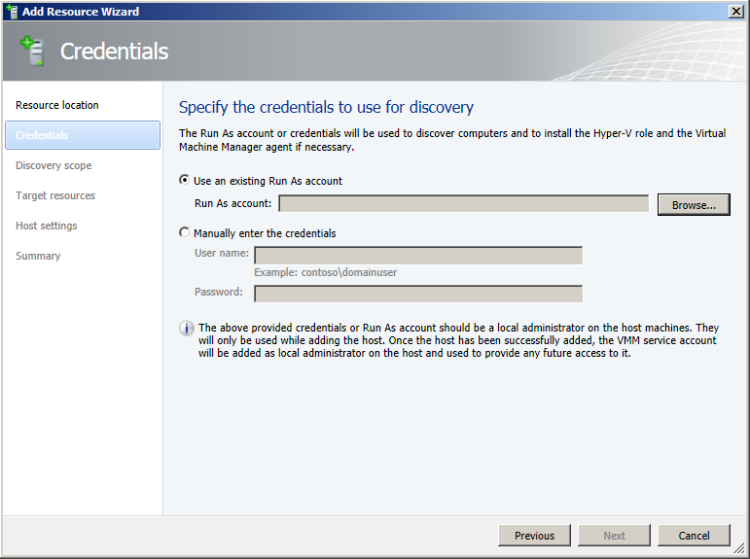

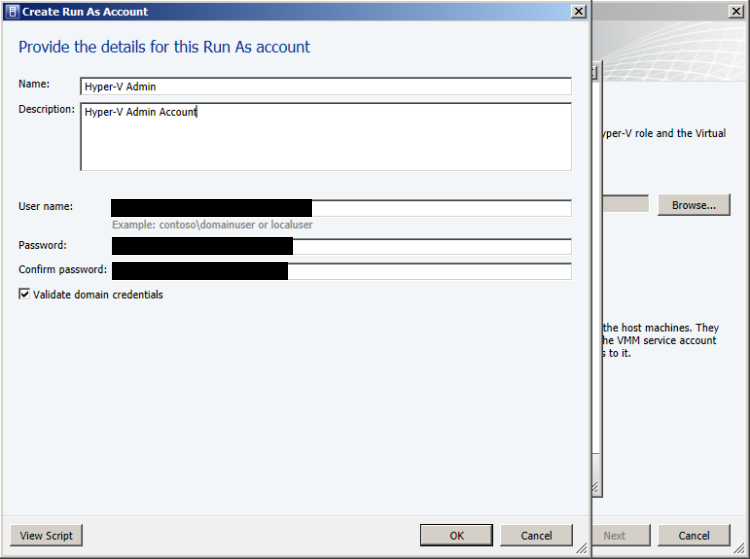
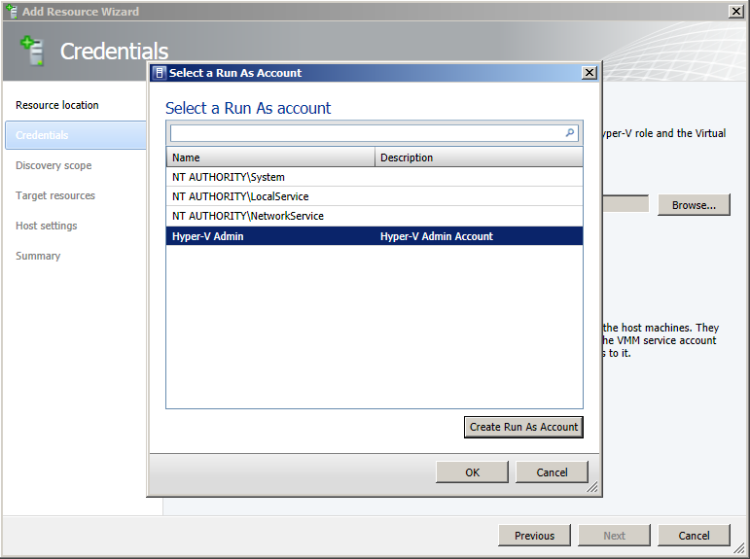
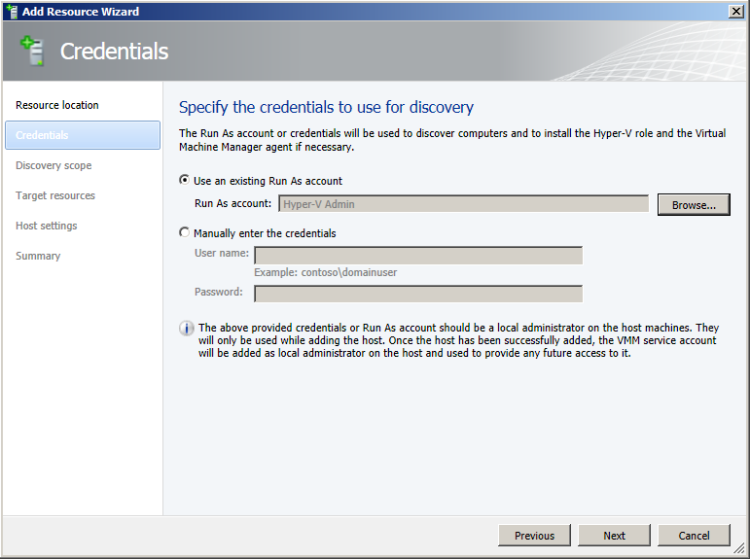
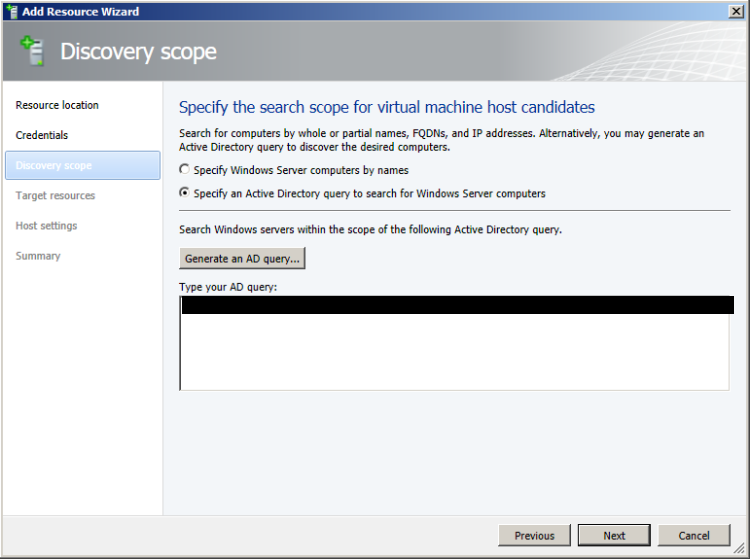
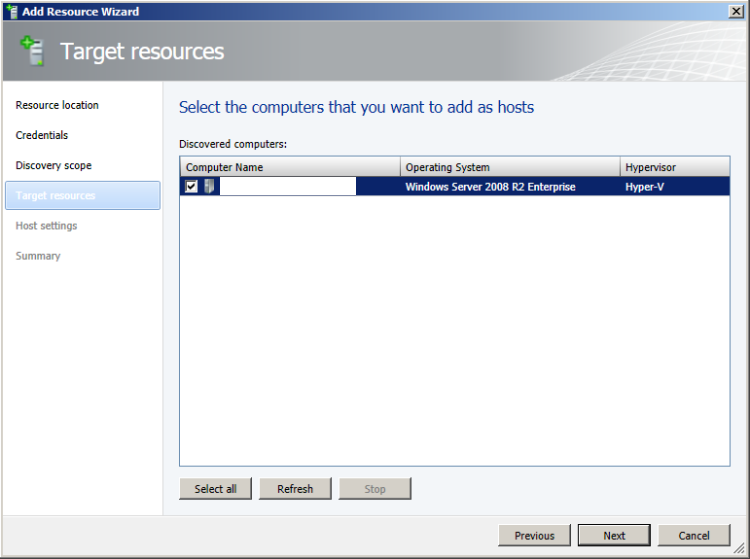
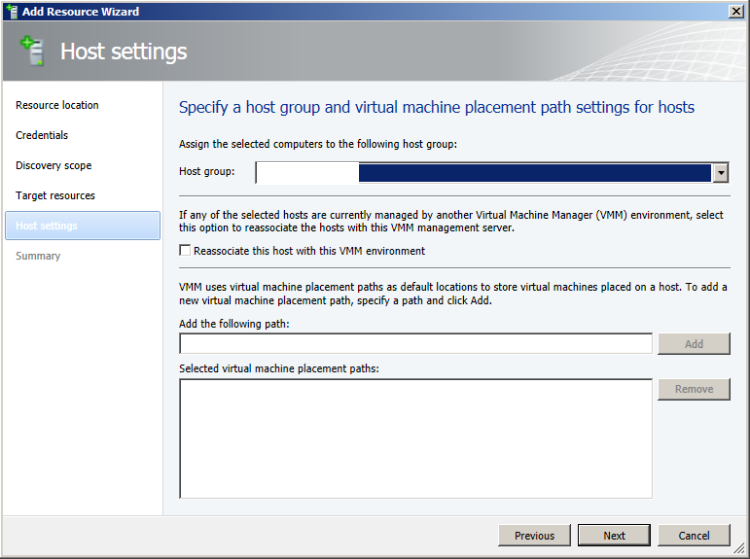
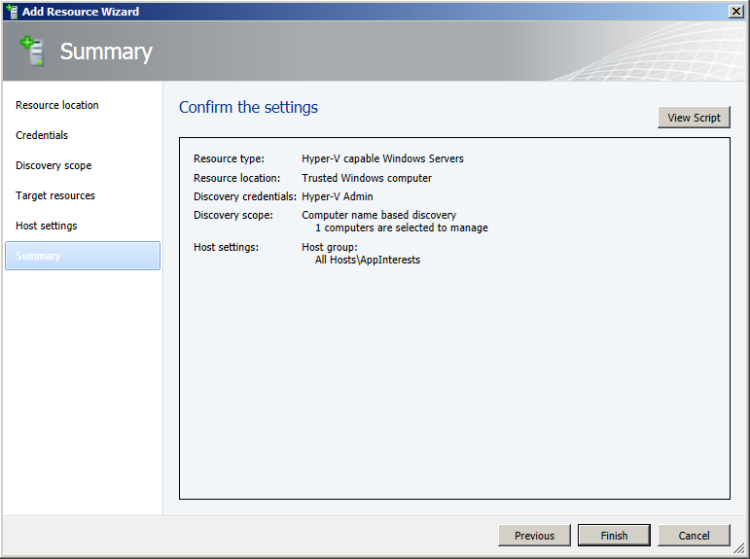
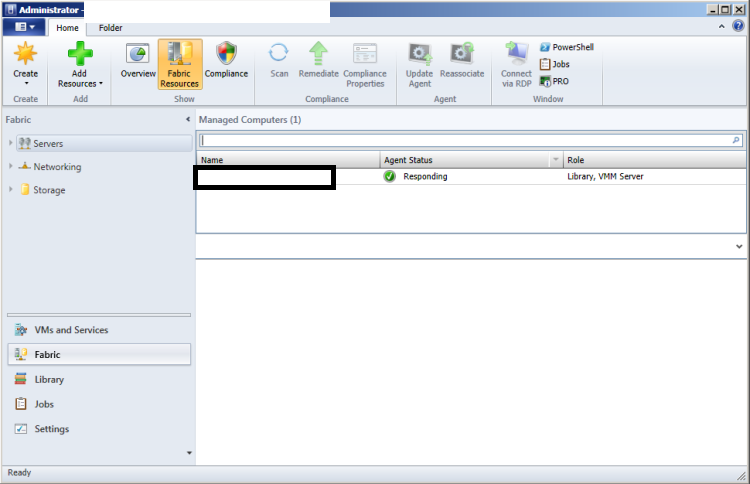
No comments:
Post a Comment