I put this blog together to provide a walk-through around how I typically upgrade a SCOM Management Group.
This blog post is intended to be used as a reference when upgrading to System Center 2012 R2 Operations Manager. It is not intended to be used in place of the official Microsoft documentation. Please review the upgrade guidance from Microsoft located here.
LAB ENVIRONMENT
Below you will find a quick description of my lab. My SCOM servers are Server 2012 virtual machines running on Server 2012 R2 Hyper-V hosts.
Management Servers (2)
- SCOM2012a (virtual Machine on host Hyper01, Operations Manager Console Role)
- SCOM2012b (virtual machine on host Hyper02, RMS Emulator, Operations Manager Console Role, Web Console Role)
Database Server (1)
- SQL2012a (virtual machine on host Hyper02, hosting the OperationsManager and OperationsManagerDW databases, Reporting Role)
PRE-UPGRADE CHECKS AND STEPS
- Verify the management group is health by viewing the Management Group Health Dashboard under the Operations Manager folder in the Monitoring space.
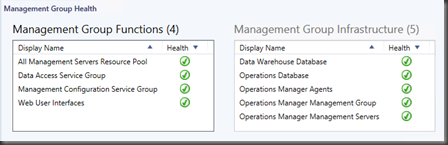
Make sure to correct any issues found. DO NOT attempt to upgrade an unhealthy management group. In my experiences upgrading an unhealthy management group does not fix the problem but only makes things harder to troubleshoot. - I also double check and make sure the Management Configuration Service is healthy (I find the health state of the configuration service is not rolled up correctly to the dashboard above). From the Monitoring Space, navigate to the Operations Manager \ Management Configuration Service folder and click on the Services State. Verify each of your management servers is showing healthy.
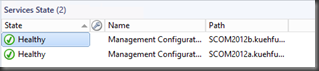
- Remove all agents from pending management. In my case, I selected each of the servers and rejected them.

- Disable all Notification subscriptions
- Backup the OperationsManager and OperationsManagerDW databases or verify you have a recent backup.
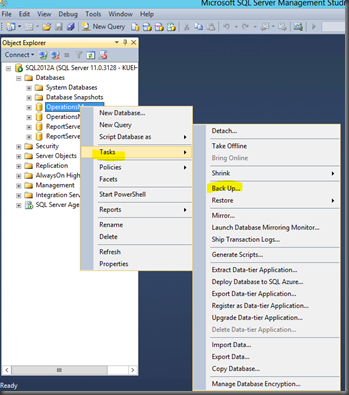
For my lab, I opened Microsoft SQL Server Management Studio and backed up each of the databases.
Check out the following screen shots to see how: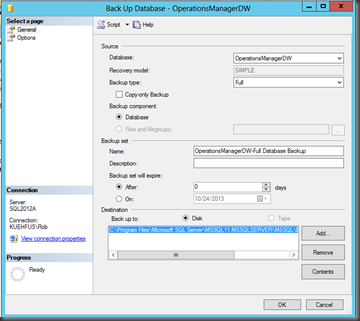
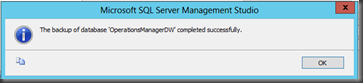
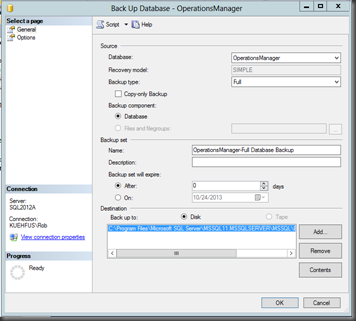
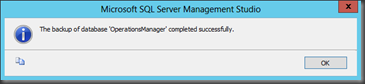
UPGRADE THE MANAGEMENT SERVER(S)
The first Management Server I like to start with is the one that’s the RMS emulator and also a member of the All Management Servers Resource Pool.
Note: If you run into a case where the RMS Emulator is not a member of the the All Management Servers Resource Pool you should move the role to a mgmt server that is.
Note: If you run into a case where the RMS Emulator is not a member of the the All Management Servers Resource Pool you should move the role to a mgmt server that is.
To determine the RMS Emulator from the Operations Manager Shell run:
Get-SCOMRMSEmulator
Then review the results.
Get-SCOMRMSEmulator
Then review the results.
To determine membership of the “All Manageement Server Resource Pool” from the Operations Manager Shell run the commands below:
$MSPool = Get-SCOMResourcePool -DisplayName ‘All Management Servers Resource Pool’
$MSPool.Members
$MSPool = Get-SCOMResourcePool -DisplayName ‘All Management Servers Resource Pool’
$MSPool.Members
Now that we determined our starting Management Server, lets run setup from the System Center 2012 R2 Operations Manager media.
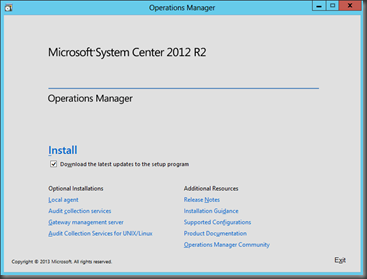
Notice the new option for downloading the latest updates to the setup program. This was not checked by default so I decided to select this options to try it out. Click Install.
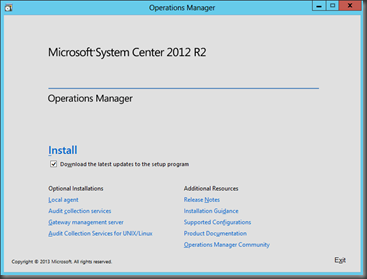
Notice the new option for downloading the latest updates to the setup program. This was not checked by default so I decided to select this options to try it out. Click Install.
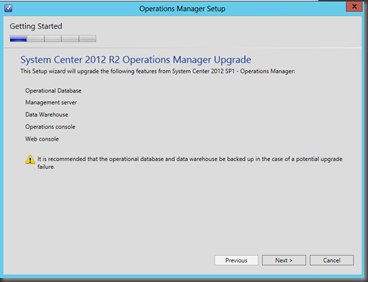
Setup has correctly found the SCOM Roles installed on this server and it is reminding us to backup the databases, as I did this earlier (above) I am going to click Next.
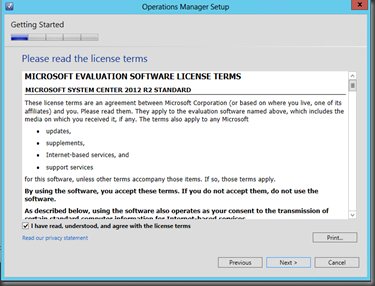
I see this is a Eval EULA from Microsoft so we will need to register the product again after the upgrade (more on that later). You should make sure you have access to your Product key. ClickNext.
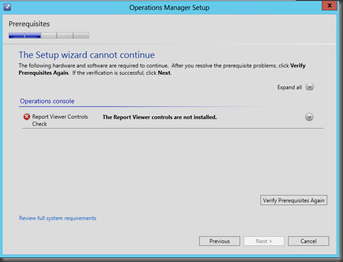
On the Prerequisites page, Setup has added a new prerequisite for Report Viewer 2012 (I noticed in the Microsoft documentation and was kind of expecting this).
I clicked on the Expand button to see where to go to download Report Viewer 2012.
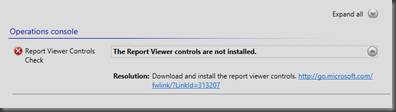
Luckily, I have internet access on this server so I will click on the link and download the new Report Viewer 2012 controls. If you do not have internet access you will need to download the Report Viewer 2012 ahead of time.
Now, after downloading and attempting to install the new Report Viewer I am told I first need theMicrosoft System CLR Types for SQL Server 2012. It would have been nice to see the initial prereq checker inform me of this first.
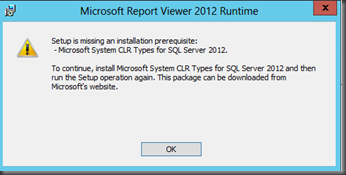
Also, It’s a a real bummer that the message does not point us in the correct direction. After a quick Bing search I found the following – http://www.microsoft.com/en-us/download/details.aspx?id=29065
FYI….the trick is not to click on the big DOWNLOAD button but to drill down through the Install Instructions and look for the Microsoft System CRL Types for Microsoft SQL Server 2012(screen shot below).
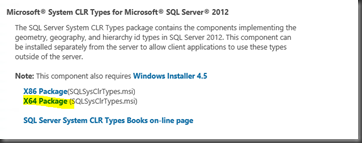
Make sure to download the X64 package and click Run
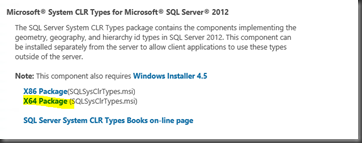
Make sure to download the X64 package and click Run
After the reboot, I restarted Setup and clicked though until I got back to the prerequisites page.
I again attempted to install the Microsoft Report Viewer 2012 Runtime.
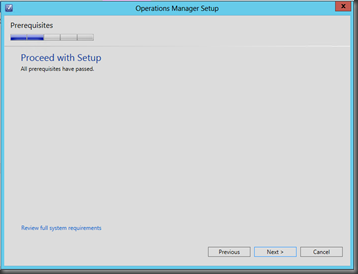
Once the install was complete I clicked on Verify Prerequisites Again.Looks like we are good. Click Next
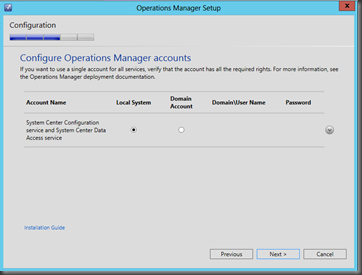
We need to specify the Configuration service and Data Access service account. Easiest way is to look at the service in computer management and see what you used the first time you installed SCOM (see my lab example below)

For my Management Group, I clicked on selected Domain Account and added the correct information. Click Next when you are complete.
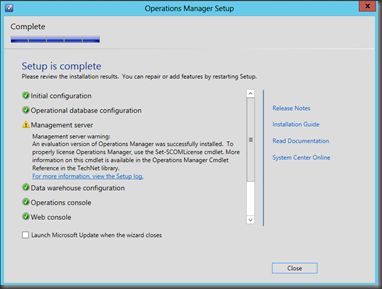
First Management Server is complete!!! Also, so is the OperationsManager and OperationsManagerDW databases, Web Console Role and Operations Console.
Check out how Microsoft added the warning indicating the product needs to be registered. I think this was a nice touch and helpful reminder (we will get to this later).
Next, I will repeat this process on my other management server then Gateways. You will need to repeat this for every management server in the management group. I would recommend the following order:
- All management servers that are members of the All Management Servers Resource Pool
- All management servers that are members of a resource pool being used for Network Monitoring
- All management servers that are members of a resource pool being used for UNIX Monitoring
- All other management servers
- Gateway Servers
Note: it is important you only upgrade one Management Server at a time. Wait until one has finished before moving on to the next one.
REPORTING UPGRADE
Next up is my SCOM Reporting Role located on my SQL Server (SQL2012a). Kick off Setup from your SQL Server where SCOM 2012 SP1 Reporting Role is installed.
VERIFY THE HEALTH OF YOUR SCOM 2012 R2 INFRASTRUCTURE
Before I move on and upgrade my agents, I like to make sure all my SCOM infrastructure roles are healthy. Open the Operations Manager Console and navigate to the Management Group Health dashboard.
![clip_image001[9] clip_image001[9]](http://itprovssoftware.files.wordpress.com/2013/10/clip_image0019_thumb1.png?w=466&h=152)
![clip_image001[9] clip_image001[9]](http://itprovssoftware.files.wordpress.com/2013/10/clip_image0019_thumb1.png?w=466&h=152)
Verify the version is 7.1.10226.0 by navigating to Administration \ Device Management \ Management Servers.
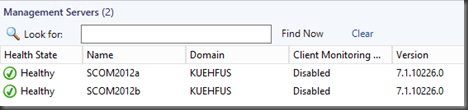
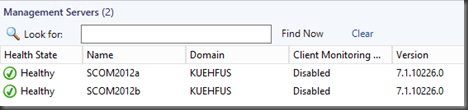
UPGRADE AGENTS TO SCOM 2012 R2
There are many different way to upgrade your SCOM agents. Sometimes this depends on how you initially deployed your SCOM agents. All of the agents in my lab were deployed using the Discovery wizard. If you would like to use the method I used below it will only work for agents that are set to “Yes” on the Remotely Manageable property. You can check this be going to Administration \ Device Management \ Agent Managed and personalize your view to display this column (sample below.
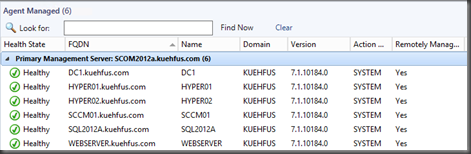
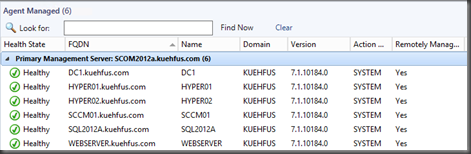
For Agents that are Remotely Manageable, navigate to Administration \ Device Management \ Pending Management
![clip_image003[9] clip_image003[9]](http://itprovssoftware.files.wordpress.com/2013/10/clip_image0039_thumb1.png?w=475&h=158)
Select the agents and click on Approve.
![clip_image003[9] clip_image003[9]](http://itprovssoftware.files.wordpress.com/2013/10/clip_image0039_thumb1.png?w=475&h=158)
Select the agents and click on Approve.
![clip_image006[8] clip_image006[8]](http://itprovssoftware.files.wordpress.com/2013/10/clip_image0068_thumb1.png?w=480&h=185)
A closer look tells me it has something to do with the operations system verification on that server.
BTW….The complete log is found on the management sever the agent is assigned to, in this case SCOM2012a. In my case ‘C:\Program Files\Microsoft System Center 2012 R2\Operations Manager\Server\AgentManagement\AgentLogs’.
![clip_image007[6] clip_image007[6]](http://itprovssoftware.files.wordpress.com/2013/10/clip_image0076_thumb1.png?w=392&h=295)
![clip_image007[6] clip_image007[6]](http://itprovssoftware.files.wordpress.com/2013/10/clip_image0076_thumb1.png?w=392&h=295)
In this case, I needed to use a different user name and password for that server. I tried again using a different user name and password and the upgrade worked.
To verify the agent version after the upgrade you need to wait a few minutes to allow the new version to be discovered and updated in the database before it will display correctly.
![clip_image008[6] clip_image008[6]](http://itprovssoftware.files.wordpress.com/2013/10/clip_image0086_thumb1.png?w=460&h=156)
Once a few minutes have gone by, I noticed my agents in Agent Managed were updated to the R2 version.
![clip_image008[6] clip_image008[6]](http://itprovssoftware.files.wordpress.com/2013/10/clip_image0086_thumb1.png?w=460&h=156)
Once a few minutes have gone by, I noticed my agents in Agent Managed were updated to the R2 version.
REGISTER SCOM 2012 R2
Just like in the previous version, in order to register SCOM 2012 R2 you need to run PowerShell from an elevated command prompt.
- Load the module for Operations Manager by typing:
get-module ‘Operations Manager’ - Connect to the management group by typing:
New-SCOMManagementGroupConnection -ComputerName ‘localhost’
I am running this on a management server so I used ‘localhost’, if you are running this from your workstation type in the name of the management server you would like to connect to. - Register the productID by typing:
Set-SCOMLicense -ProductId ‘your-key-here’
and type ‘Y’ to confirm.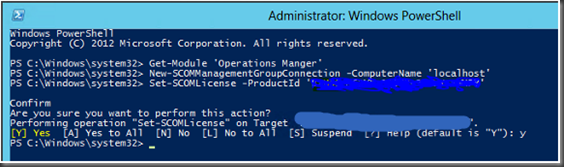
At this point you should be fully upgraded to the new SCOM 2012 R2 and ready to start using the new feature.
Thanks!!
Thanks!!

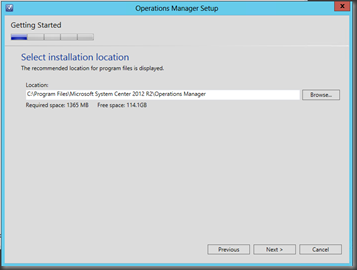
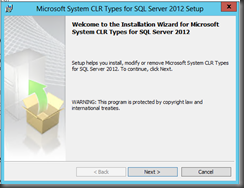
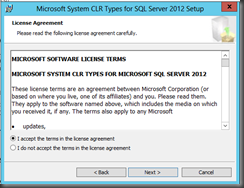
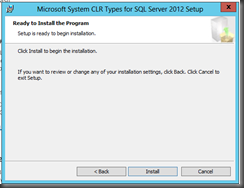
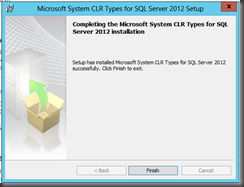
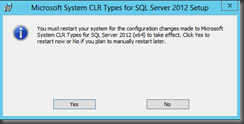
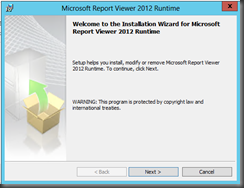
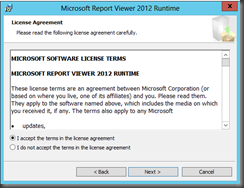
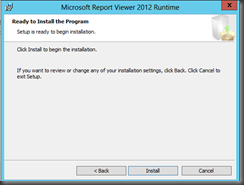
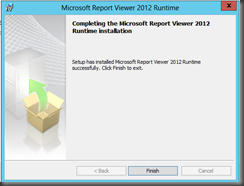
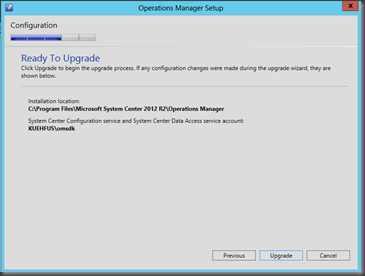
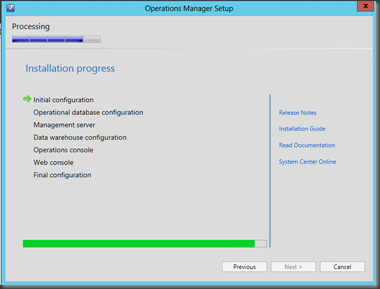
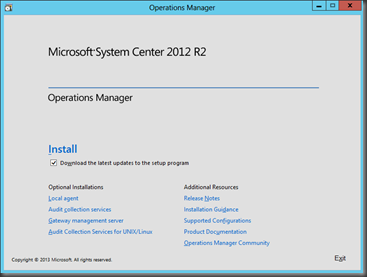
![clip_image001[7] clip_image001[7]](http://itprovssoftware.files.wordpress.com/2013/10/clip_image0017_thumb1.png?w=403&h=305)
![clip_image002[7] clip_image002[7]](http://itprovssoftware.files.wordpress.com/2013/10/clip_image0027_thumb1.png?w=403&h=307)
![clip_image003[7] clip_image003[7]](http://itprovssoftware.files.wordpress.com/2013/10/clip_image0037_thumb1.png?w=407&h=308)
![clip_image004[9] clip_image004[9]](http://itprovssoftware.files.wordpress.com/2013/10/clip_image0049_thumb1.png?w=409&h=310)
![clip_image005[6] clip_image005[6]](http://itprovssoftware.files.wordpress.com/2013/10/clip_image0056_thumb1.png?w=429&h=324)
![clip_image006[6] clip_image006[6]](http://itprovssoftware.files.wordpress.com/2013/10/clip_image0066_thumb1.png?w=433&h=328)
![clip_image004[11] clip_image004[11]](http://itprovssoftware.files.wordpress.com/2013/10/clip_image00411_thumb1.png?w=331&h=366)
![clip_image005[8] clip_image005[8]](http://itprovssoftware.files.wordpress.com/2013/10/clip_image0058_thumb1.png?w=347&h=360)
