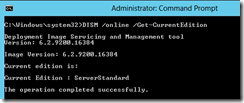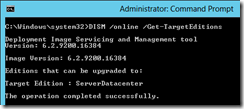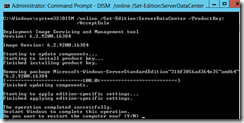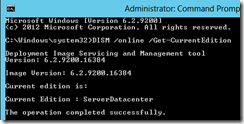Resizing an Azure VM disk using Update-AzureDisk -ResizedSizeinGB
Resizing an Azure VM disk was only possible until recently by using third party software such as Cloud Xplorer using a multistep approach. Not ideal. Best practice says provision Azure disk at maximum capacity but for one of my customers I faced the challenge where I migrated VMs using Azure Site Recovery. ASR is a great tool but it provisioned the target VMs with disks that match the size of the source, and it doesn't provide the option to change this. Now what if I run out of space? Or what if I don't want a 30 GB OS volume, but the 127 GB default size.
To overcome this problem I searched and found the following article. Azure Linux VM - Resize root volume. Great article, but it's only covers OS disks and Linux. The article includes a new command which hasn't been documented on MSDN yet. Which is Update-AzureDisk -ResizedSizeinGB.
In my case I'm dealing with Azure VMs that run the Windows OS, and in many cases it's not only the OS disk that needs to be resized, but also the data disk.
I tested both scenario's and can confirm the Update-AzureDisk -ResizedSizeinGB works on both OS and data disks. In this article I'll explain how to use the command to resize Azure VM disks.
Note: The disk cannot be in use, shutdown the VM prior to making this change. And it cannot be reversed. You can only increase the size, the command will not allow you to shrink.
The command
The command is pretty straight forward and all you need is to be a co-administrator and running the latest AzurePowerShell cmdlet. The command itself is as follow.
Update-AzureDisk -DiskName 'MyDiskName' -Label 'MyLabel' -ResizedSizeInGB 300
Changing the disk size Step-by-Step
The Azure VM OS disk resize
1. First of all we'll connect to the subject VM and check out it's OS disk size. In this case it's a standard Azure VM with a 127GB disk. It can of course also be a much smaller disk which is in desperate need of resizing.
 |
| Azure VM OS Disk - 127 GB |
2. De-allocate the Azure VM. The disks cannot be in use at the time of the resize.
3. Connect to your subscription using the latest Azure PowerShell cmdlet.
4. To resize the disk you'll require the Diskname. To retrieve this information, in my case of VM ate-azr400, run the following command. If you want to make your life easy, store this information in a variable.
Get-AzureVM -ServiceName ate-azr4 -Name Ate-azr400 | Get-AzureOSDisk |
| Retrieve Azure VM DiskName |
5. Run the following command to resize the disk. This will take a few second so be patient while the resize takes place.
Update-AzureDisk -DiskName ate-azr400-ate-azr400-0-201502180257360595 -Label Resized -ResizedSizeInGB 300 |
| Update-AzureDisk -ResizedSizeinGB |
6. Now have a look in the portal and browse to the container where the OS disk is stored. You'll find that the VHD has increased from the former 127 GB to 300 GB.
 |
| New size in Portal |
7. Power On the Azure VM, and open the disk management to view the changes that have been applied. If you require the space extend your volume.
 |
| Resized VM OS Disk - 300 GB |
The Azure VM Data Disk Resize
To resize the Azure VM Data Disk you pretty much follow the same process. The only difference is the command used to retrieve the Azure Disk Name.
1. To resize Azure Data Disk you'll require the Diskname. Note that this time I run Get-AzureDataDisk. In this case I want to extend the 10 GB disks.
Get-AzureVM -ServiceName ate-azr4 -Name Ate-azr400 | Get-AzureDataDisk |
| Get-AzureDataDisk |
2. Next I run the same Update-AzureDisk -ResizedsizeinGB cmdlet to resize the Azure VM Data disk. This time I run it with the other DiskName.
Update-AzureDisk -DiskName ate-azr400-ate-azr400-1-201505171031360397 -Label ResizeDataDisk -ResizedSizeInGB 150 |
| Resize Azure VM Data Disk |
3. If I now retrieve the information again I'll find that the disk size has been updated to 150 GB.
 |
| Resized to 150 GB. |
4. Power On the VM again and review the changes. You should find that the disk has now changed to 150 GB.
 |
| Disk size increased to 150 GB |