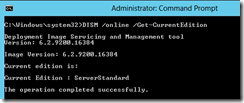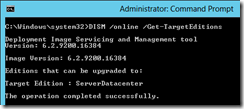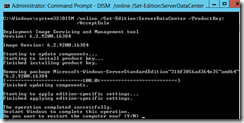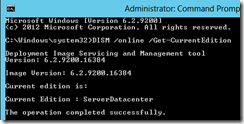Hey folks! 👋
Had a random hour of “should I scroll or build?” — so here I am, blogging instead of doomscrolling. 😅
If you're still living in legacy IT land, buckle up — this one's for you.
The modern workplace isn't just about working remotely — it's about enabling productivity, security, and scalability from anywhere, on any device. Yet many businesses still rely on legacy IT systems that were never built for today's threats or workstyles.
If you're a business still dependent on on-prem servers, unmanaged devices, or siloed systems, it's time to unlock the power of the cloud. Welcome to Modern Work Unlocked — where we help small and midsize businesses transition from legacy to cloud, securely and strategically.
🏚️ Why Legacy IT Is Holding You Back
Legacy tools like:
- File shares on aging servers
- GPOs tied to on-prem Active Directory
- Manual software deployments via USB
- Standalone antivirus
- No unified mobile device management
...are costly to maintain, vulnerable to threats, and difficult to scale.
“It's like duct taping your server rack and hoping ransomware doesn't notice.” 😂
🚀 The Modern Tech Stack: What You Should Be Using
💻 Endpoint & Device Management
- Microsoft Intune – Cloud-based endpoint management
- SCCM / MECM – Manage traditional PCs or co-manage with Intune
- Autopilot – Zero-touch device provisioning
🛡 Security & Threat Protection
- Microsoft Defender for Endpoint – Advanced EDR
- Defender Antivirus – Real-time and cloud-based protection
- Exploit Guard, ASR Rules, Application Control
- Defender for Identity – Insider threat detection
- Defender for Office 365 – Email threat protection
🧑💼 Identity & Access
- Azure AD (Entra ID) – Cloud-based identity management
- Conditional Access – Enforce access control policies
- SSO – One login to rule them all!
☁ Cloud Infrastructure & Backup
- Azure Backup – Cloud-based data protection
- Azure Site Recovery – DRaaS
- Windows 365 / Azure Virtual Desktop – Cloud PCs
- Permissions Management – Role-based access control
📁 Collaboration & Productivity
- Microsoft 365 – Exchange Online, SharePoint, Teams, OneDrive
- Defender for Cloud Apps – SaaS security (formerly MCAS)
- Microsoft Purview – Compliance & data governance
“If you're still using Outlook 2007... even your emails are begging for an upgrade.” 📨💀
🔐 Secure Your Past to Protect Your Future
Modernization doesn’t mean leaving your data behind — it means bringing it forward securely.
- Migrate Exchange to Exchange Online
- Retire file shares → move to SharePoint & OneDrive
- Set compliance & retention policies
- Apply Defender baselines & BitLocker
⚠️ What Happens If You Don't Modernize?
- Increased risk of ransomware
- Compliance gaps (HIPAA, ISO, etc.)
- Poor employee experience
- Reactive, costly IT operations
“Remember: Hope is not a security strategy.” 🔒😅
✅ Why Act Now?
Microsoft is ending support for legacy systems. Compliance demands are rising. Cyber threats are evolving. Now is the best time to modernize.
💼 What You’ll Get from This Blog
- Secure cloud-first foundations
- Intune, Defender, and Azure how-to guides
- Real-world deployment insights
- Zero Trust and compliance strategies
You don’t have to overhaul everything overnight — but you do need to start.
The sooner you modernize, the faster you unlock resilience, scalability, and peace of mind.
🔓 Modern Work Unlocked
Transforming business from legacy to cloud — one step at a time.